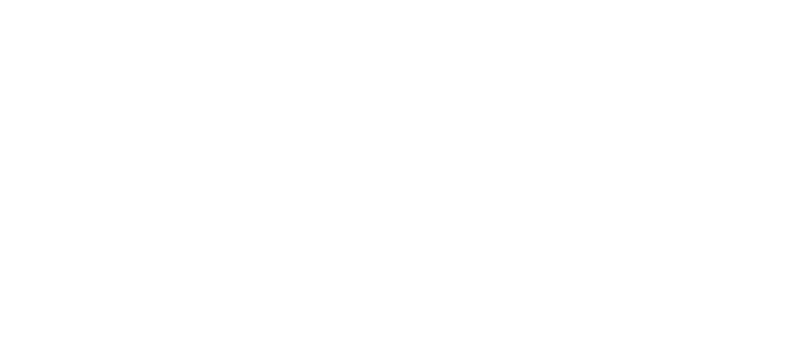Visual Generation
10/14/2018 update
Traditional Service
The generation of the visuals for the Traditional Service is a group effort. Several people contribute the elements, and one person (typically the A/V operator assigned to the Traditional service on that day) will put the elements together into a Proclim presentation.
The Proclaim presentation is a combination of the pre-service announcements which are set up to loop, and the main body of the service, which is manually indexed during the service. After the service, the announcements will loop again.
A typical week's cycle works like this:
Sometime during the week, whoever is in charge of designing the Traditional service order of worship will publish a preliminary order. When that order is received by one of the individuals with access to the " . . .\Dropbox\Active Presentations_MRA" folder, they will place the draft copy into the folder. This allows the participants to begin preparing the material for the presentation.
When the final order of worship is available, typically on Friday afternoon, the church website "WORSHIP" page will be updated, which provides the final details, including the sermon title, and any changes from the draft version. The WORSHIP page is used to guide the generation of the Proclaim presentation.
The website UBC LIFE page is also updated, and is used to generate the pre-service announcements. M. Atchley typically generates the announcements.
The Choir Special or other special music, if available and covered under CCLI, will also be put into the Proclaim presentation, typically by M. Atchley.
Sometime late Friday or on Saturday, the A/V operator for the service will update the Proclaim presentation with the main sections of the service, and the lyrics to the hymns. This presentation is typically named according to the date of the service, for example, “Sunday October 14, 2018, 8:30 AM”.
Note: We will only show the lyrics to the hymns or special music if they are covered by CCLI, or if they are in Public Domain. If we cannot verify either to be correct, we will put a note on the Hymn slide for the congregation to use the hymnal.
On Sunday morning, the A/V operator will start up and log onto the A/V laptop, and load the Proclaim presentation onto that computer for use.
Sometime after the service is over (Monday or Tuesday), the draft copies of the service will be removed from Dropbox.
*****************************************************************************************
Revision required below (using Proclaim instead of PowerPoint):
About Powerpoint:
The church uses MS Office 360, which is a yearly subscription service, so that the most recent versions of MS Office programs are available. PowerPoint is one of the programs in MS Office. Many people still have older versions of PowerPoint, which can still work. However, they may not have all of the features or the same menu items in the most recent versions. The AV laptop will be using the current version of PowerPoint.
It is also possible to use other (free) programs, such as Open Office or one of its variants to generate presentations and save them in a .ppt format, but there may be compatability problems, such as font changes, font color changes, page formatting differences, etc. If you are not using PowerPoint, we will need to test the results before it is time to go live on Sunday morning. If there are questions, lets resolve them on Saturday. Contact M. Atchley (matchley@aol.com or 405 306-7797).
Generating the PowerPoint presentation:
Let's assume that it is Saturday morning, and the hymns (in MS Word format), special music (in PowerPoint format), and the pre-service announcements (in PowerPoint) are available in the " . . .\Dropbox\Active Presentations_MRA" folder. These instructions also assume that we are using the 2016 version of PowerPoint. If not, you may have to look around to find the menu items needed.
1) Open a blank PowerPoint presentation:
Click on "Blank Presentation" - a presentation loads
Click on "Design" and look for the "Slide Size" menu item. From the dropdown, select "Standard (4:3)". Our A/V system is set up for the standard screeen format, not widescreen.
Next to the "Slide Size" menu item is "Format Background". Click on that to display the background options. Typically these are:
Solid fill
Gradient fill
Picture or texture fill
Pattern fill
Hide Background
You may select whatever background you like, within reason. This is where people enjoy being creative. Some like dark, solid backgrounds with light-colored or white lettering. Some like using various gradients (play with these and see how they work). Most use picture fill. There are some concepts to keep in mind:
Dark letters can only be as dark as the lighting in the sanctuary will allow, so dark letters on a light-colored background may not show up as well as light letters on a darker background.
Picture backgrounds can interfere with the readability of the letters if the image is too "busy", too bright (or dark, depending on the color of the letters), or has a lot of contrast.
You can use your own pictures or art work as backgrounds if you like, but be careful of the image size. Very large, high resolution images can generate very large PowerPoint files. I normally run my images through Photoshop to reduce the resolution (and the image size) before using them as backgrounds.
There are a selection of background images available in the Dropbox - see ". . . \Dropbox\templates\backgrounds".
Once you are satisfiied with the background selection, it is time to start generating the slides.
2) Start making the slides.
You now have one slide with no text. Select the title text box and copy/paste the first text item from the WORSHIP page (typically "Prelude") into that box.
You will now need to select the text and adjust the font style, font size, and font color.
The font style should be something common, such as "Times New Roman" or "Courier" because not every computer will have the same set of fonts. If the A/V computer does not have your particular "fancy" font, it will select another font to display, which may not be the right size, or may be too unusual or unreadable. You might not discover this until 8:15 on Sunday morning (been there, done that).
The font size should be as large as is reasonable. Typically titles can be 60 - 90. Bold is usually better.
The color should stand out from the background for better readability.
Depending on your version of PowerPoint, you may be able to format text effects to add drop shadows, bevels, special lighting angles, etc. which can make the text more interesting to view.
You may want to select a transition to keep the change from one slide to the next from being too abrupt. To do this, select the Transitions menu item, and select a transition. I like "Fade." I think the fancier transitions may not be appropriate in a worship setting. Some people prefer to have no transition - just a hard cut from one slide to the next.
Once you are happy with the appearance of the slide and the text, right-click the slide in the left-hand pane, and select "Duplicate Slide".
Use this duplicate slide to generate the second slide. By using a duplicate, you can keep your background, text and transition settings consistent through the presentation.
Go to the WORSHIP page on the UBC website and copy the next line of text (typically "Welcome and Invocation . . ."). Click back into PowerPoint and into the new slide, and highlight the existing text. Right-click in the highlighted text, and choose "Paste Options - Keep Text Only" (this looks like a blank clipboard with an "A" on it). This will insert the text into the box, replacing the existing text, but keeping your font/color/text effects intact.
Continue duplicating slides and replacing the texts until you have the main elements of the entire service completed.
3) Insert the Choir Special PowerPoint slides into your presentation at the appropriate point.
Open the Choir Special Powerpoint
Select (highlight) all the slides
Click on the first slide
Hold down the SHIFT key and click on the last slide
All the slides should now be highlighted
Right click on a highlighted slide and select COPY. This should copy all the slides, in order, to your clipboard
Switch to your presentation
Right-click in the space in between the slides where the special should go
Select "Paste Option - Keep Source Formatting." This will insert the Choir Special and keep the original background and font of the special.
4) Insert the announcements at the beginning of your presentation
Open the Announcements PowerPoint
Select (highlight) all the slides
Click on the first slide
Hold down the SHIFT key and click on the last slide
All the slides should now be highlighted
Right click on a highlighted slide and select COPY. This should copy all the slides, in order, to your clipboard
Switch to your presentation
Right-click in the space above your first slide
Select "Paste Option - Keep Source Formatting." This will insert the Announcements and keep the original background and font.
5) Go back and fill in the verses for each Hymn by using Duplicate Slide and copying the lyrics from the associated MS Word file in the " . . .\Dropbox\Active Presentations_MRA" folder.
We want the font for the lyrics to be as large as is practical, but not so large that a verse or phrase will not fit on a page. Typically 40 or larger (if possible) is a good place to start.
Once you have the text box sized and the font size where you like it, keep using Duplicate Slide to keep your settings consistent through the hymn.
6) When the PowerPoint is complete, it is necessary to set it up so that only the announcements will loop, and the main part of the presentation only advances on command.
Select/highlight all the slides except for the announcements by clicking on the first non-announcement slide, holding down the SHIFT key, and clicking on the last slide.
Right-click on one of the highlighted slides and select "Hide Slide" from the bottom of the list.
You should see each highlighted slide become dimmer, and there should be a diagonal line struck through each hidden slide's number.
Hiding the slides like this prevents the automatic looping of the hidden slides - only the visible slides (announcements) loop.
During the presentation, you step out of the loop into the first hidden slide to start the service.
7) Test! When you have the PowerPoint completed, make sure it has been saved, then test it to see if it works correctly.
The best way to test is to have a second monitor (or a projector) connected to the computer, so that the control console is displayed on one monitor, and the slide show is displayed on the other.
Sart the slideshow (F5) and watch it to be sure that the announcement slides advance automatically, and that the announcements repeat.
After the announcements repeat, open the "See All Slides" mode on the control console and select the first hidden slide.
The presentation should jump to displaying the first hidden slide. Watch it for a while to make sure it does not advance automatically. If it does not, scroll through the presentation to makes sure you like the way it looks.
If the hidden slides advance by themselves, correct this by highlighting all the hidden slides, go to the "Slide Show" tab, select "Set Up Slide Show" and under "Advance Slides" choose the radio button "Manually."
Make sure that the text is easily readable with the background you are using. You may need to darken or change the background.
Test again to see if the presentation works correctly.
After any changes, save the file and you are done.
Note: M. Atchley may open and test the PowerPoint as well. If any changes are made, the modified PowerPoint should be saved under a different name so that the original is not over-written. For example, if a change is made to 070917 by anyone other than the one who generated the PowerPoint, it may be saved as 070917b by whoever makes a change.