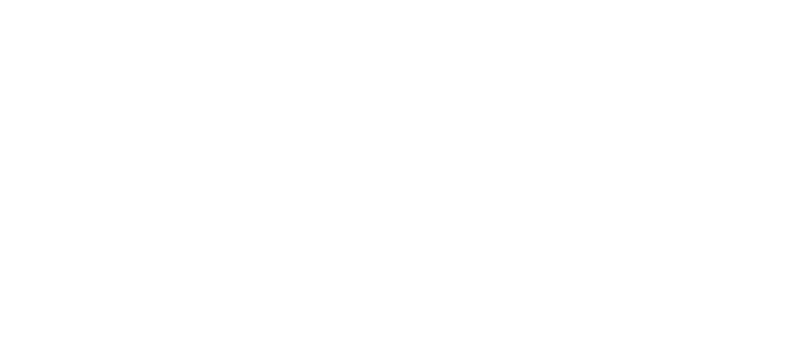Contemporary Set-up
9/12/2025 update
A/V Operators
The Contemporary service is usually more involved than the Traditional service. The typical set-up (this may vary significantly depending on instrumentation changes) is:
AUDIO: Note - things have changed as a result of Covid19, the section below needs revision concerning mic locations and assignments.
Keyboard
If there is a keyboard instead of the piano, it is normally set up stage left behind the rail in the choir loft. Use the Keys instrument monitor turned facing the keyboard. The keyboard uses mic channel 11, via an XLR adapter and 1/4” cable or an XLR output from a DI box.
If the acoustic piano is used, set it on "Low Stick."
SM57 mics on the piano (if used, channel 9) and Guitar amp (channel 8).
Place the white tuner pedal stage right-rear for Carrie - attached to channel 7 via an XLR adapter.
Place a Hotspot monitor and music stand stage left-front for Brad.
Use a balanced cable between the CRATE amp line out and mic input 6 behind the stage left rail.
Plug the monitor speaker into the Mono speaker output on the CRATE amp.
Plug the Drum and Bass hotspots (daisy-chain) into the CHOIR jack behind the rail, stage right.
One boom stand with monitor center-stage
FLOOR Monitor plugged in
Red mic on the boom, plugged into channel 4
A second boom stand with monitor about 5 feet stage right of the center
Monitor "daisy-chained" to the center FLOOR monitor
Blue mic on the boom, plugged into channel 3
One music stand right-center stage front between the two boom stands
Provide a Children’s Sermon mic:
If the pastor does the sermon, he can use his wireless.
We can use a hand-held wireless mic (LINE 6 Channel 4) for the Children's sermon if needed.
If desired, the person doing the Children’s Sermon may use a wireless mic/headset/bodypack.
One Line 6 wireless body pack with a headset or lapel microphone
Check the battery level >= 5 hours
Verify that it is set for wireless Channel 3
Place on the center from pew
Open the Sound Console Cabinet (may already be open if there was an early service)
Start the Sound Console using the Rack Main power switch. This starts the mixer and the three Line 6 wireless receivers.
Start the Sound System Control tablet
Hold in the power switch on the upper right of the tablet for ~ 5 seconds
Swipe the screen to enter the password (press SHIFT twice to get a SHIFT LOCK). Enter the password.
Verify that the WiFi is connected correctly (UBCAV extension, either 2G or 5G)
Select the MASTER FADER app from the home screen. This is used to control the mixer wirelessly.
Select the mixer icon
Select the DL32S for connection.
Sync the tablet and the mixer (choose to sync to the mixer)
Select the appropriate SHOW and SNAPSHOT
Usually this will be “Contemporary” and “Typical” Using the snapshot will set up more quickly than scrolling through the AUX OUT pages and setting pre/post fader settings.
Un-Mute and raise the MAIN fader to "-5"
Un-Mute and raise all the in-use monitors masters to the normal position “U”
Check that all mics in use are working:
Normal MIC and MAIN setting is at "U" (unity gain). With the MAIN set at "U", un-mute the mics, and set them for "U." There should be no feedback.
Turn down all the in-use mics, then set the MAIN fader to maximum (+10 dB).
For each mic in use, raise the level towards max. At max, you should begin to hear some feedback. That mic is working.
Repeat for each mic. If feedback happens too early when raising the volume, the GAIN control for that channel may need to be lowered on the GAIN page.
If a phantom-powered direct box is in use and does not work, check the Gain page to see if phantom power is enabled for that channel. if not, mute the channel (to avoid an audible pop) and turn on the phantom power.
If you have channels set with some fader level and/or off mute, you can select the AUTO view option, which will show only the channels you are using on the display.
SHUT-DOWN: The Mackie DL32S will re-start in the same condition it was running in when it shut down. To avoid loud pops from the sound system, or possibly loud feedback or unexpected music when the system is next started, before shutting down, please mute all outputs (MAIN and AUXs). This can be done easily by loading the MUTE ALL show, and the MUTE OUTPUTS snapshot before shutting down.
PROJECTION:
Open the Video control cabinet (it may already be open if there was an early service)
Deploy the A/V laptop on top of the cabinet or on the extendable shelf - operator’s option.
Connect the VGA cable to the laptop
Start the laptop and Log-on
Wait for all cloud functions to update before opening the presentation
Start the Confidence Monitor projector (it may already be on if there was an early service)
Start the two main PANASONIC projectors (use the remote, left power button to turn on).
Open the presentation and let it update (typically PROCLAIM).
Start the presentation (F5 or click “On Air”).
LIVE STREAM:
Start up Live Streaming equipment (Ethernet switch, A/V laptop, A/V Desktop - note - the equipment may already be on if there was an earlier service.
Verify good signal to USB Audio Interface from the Mackie DL32S Aux 1/Record buss.
Set up the live stream (title and privacy settings).
Review PTZ presets for the planned service, reset if necessary.
Start the Live Stream a few minutes before the service starts (it may be necessary to re-start if the uplink fails initially)